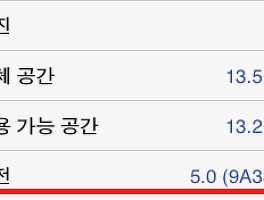그냥 토런트의 간단한 팁이라고 생각하시고 봐주시면 감사하겠습니다.

원리는 간단합니다. 아이폰에서 해당 토런트 파일을 받으면 드롭박스로 저장합니다. 그다음 토런트에서 토런트파일이 검색되면 자동으로 다운받도록 드롭박스로 경로로 설정한다음 다운받는 원리입니다.
참고로 꺼진 컴퓨터를 구동하실려면 아래 링크를 참고 하시면됩니다.
2010/10/03 - 집밖에서 컴퓨터켜기 (WOL)
2011/12/06 - RBoot - WOL로 컴퓨터를 언제 어디에서나 어플로 켜보자!
1. Dropbox 가입하기
먼저 간단한 회원가입합니다. 드롭박스는 N드라이브나, U클라우드, 다음클라우드 처럼 외국의 웹드라이브중 하나입니다. 여기에서 DropBox 회원가입이 가능합니다.
아래와 같이 해당 폼을 작성하신후 해당메일에 가시면 인증메일이 날라옵니다. 해당 인증메일을 확인하신후 회원가입을 완료하시면 됩니다.

그다음 동기화 해줄 프로그램을 다운 받아서 설치합니다.


2. Torrent 설정하기

일반탭에서 윈도우 시작시 utorrent 시작을 체크합니다.

디렉토리 탭에서 "아래의 토렌트 자동 불러오기" 를 체크후 위에서 설치한 드롭박스 폴더를 선택합니다.

저같은경우 torrent파일 저장할 폴더가 Dropbox폴더 안에 AtomicWebBrowser에 저장이되어서 AtomicWebBrowser를 선택했습니다.

3. 아이폰에서 Torrent파일 다운 받기
아토믹 기준으로 설명하자면 우선 드롭박스랑 연동해야합니다. 아토믹에서 설정 >Dropbox에서 위에서 회원가입한 아이디, 암호를 입력하신다음 연동합니다.
그리고 http://bitsnoop.com/ 나 다른 토런트 포털사이트에서 해당 토런트파일을 다운받습니다.
다운로드할 파일을 꾹 누르면 오른쪽처럼 메뉴가 나타압니다. 그다음 Download File을 누르시면 다운로드가 됩니다.
 |
 |
다운완료가 되면 다운로드 폴더에서 확인이 가능합니다. 이 파일을 드롭박스로 올리기 위해서는 다운로드한 파일에 있는 파란화살표를 누릅니다.
 |
 |
드롭박스에 올리기위해서 Send to Dropbox를 누르시면 됩니다.
 |
 |
그러면 토런트에서 드롭박스에 있는 토런트파일을 발견하고 자동으로 다운로드가 시작됩니다.

만약 탈옥한 상태이면 해당 토런트파일을 N드라이브나, 다음클라우드로 업로드 할 수 있습니다.
물론 해당 클라우드 동기화설치 파일을 받아야하고, 토런트 설정에서도 해당 동기화폴더를 지정해주셔야 합니다.
iFile에서 다운로드된 폴더에 들어갑니다.

해당 파일을 터치하시면 다음클라우드, N드라이브 선택이 가능합니다. (유클라우드는 안 나타나더군요)

 |
 |
4. Torrent 파일상태를 아이폰에서 보기

우선 토런트설정에서 웹UI탭에서 아래와 같이 설정합니다.
대체포트에는 기본적으로 8080으로 설정이 되어 있는데 다른 숫자4자리 바꿔주시는것을 추천합니다.

그다음 iPhoneWebUI를 설치합니다.
설정을 다하셨으면 아이폰에서 WebUI주소를 입력합니다.
주소는 http://ip주소:포트/gui 입니다. 여기서 공유기 DDNS설정 했다면 http://ddns주소:포트/gui로 들어가셔도 됩니다.
포트는 위에서 대체포트에 설정한 숫자4자리 입니다.
위에서 설정한 아이디, 암호를 입력하시면 토런트 상태를 볼 수 있습니다.

여기에서도 일시중지, 중지, 삭제, 설정등 토런트에 있는 기능사용 가능합니다.
 |
 |

2010/10/03 - 집밖에서 컴퓨터켜기 (WOL)
2011/12/06 - RBoot - WOL로 컴퓨터를 언제 어디에서나 어플로 켜보자!
2010/09/02 - 토런트 (Torrent) - 파일공유 프로그램
2009/09/24 - 내컴퓨터로 웹하드 만들기 - 베리즈 웹쉐어(Berryz WebShare)
 iPhoneWebUI(1.5).exe
iPhoneWebUI(1.5).exe